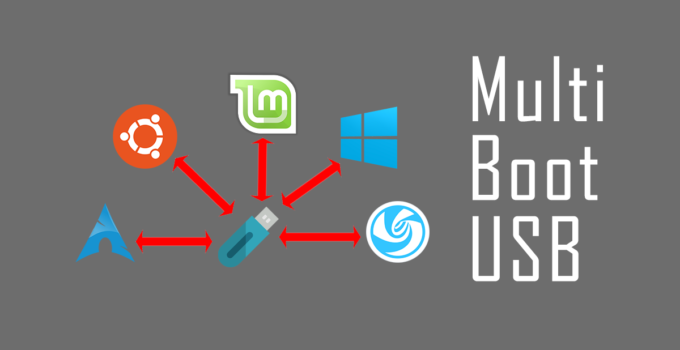Today we are going to learn How to create a MultiBoot USB drive using Ventoy, Here we will go through the complete process of creating a bootable pendrive which will have multiple operating systems and option to select one of them and boot that operating system.
Why we need a multiboot USB drive?
There are many situations when we require to install multiple operating system to a single computer or provide technical support to different people, In such cases the preference of operating system for each individual person is different, some people like Windows, some people like Linux and you must be aware that Linux has many distributions. Here also we see option to choose, someone can like Ubuntu another person can like Linux Mint next person can prefer Kali Linux and so on. Depending upon the choice of user, it’s good to have a pen drive which is capable of installing most of the common operating systems.
What to use for creating a multi boot USB drive?
There are multiple application which can help us to create a multiboot USB drive or pendrive, But among them Ventoy is the easiest to use, So today we will be using Ventoy application to to create a multiboot pen drive.
What you need to create a multiboot pendrive?
To create a multiboot pendrive you need
- Pen drive which is more than 8GB
- Ventoy application which can be downloaded from https://www.ventoy.net/en/download.html. Its available for Both Windows and Linux, I used Windows version.
- A PC running Windows or Linux.
- Disk images of Operating Systems. Supported formats are ISO, WIM, IMG, VHD(x) and EFI.
How to create a MultiBoot USB drive using Ventoy?
The steps to create a multi boot USB drive are quite easy, Let’s start creating our multiboot USB drive without wasting any time.
- Plug your USB drive to your computer or Laptop
- Launch Ventoy application which we have downloaded
- Now in Ventoy under Device select the drive you want to use for Ventoy installation
- Click on install
- You will get 2 warnings saying “The disk will be formatted and all data will be lost. Continue?“. Click on Yes both the times.
How to create a MultiBoot USB drive using Ventoy – WARNING 1 How to create a MultiBoot USB drive using Ventoy – WARNING 2
- Now we will see the installation starts, with few seconds you will see a message
Congratulations!
Ventoy has been successfully installed to the device.
- Click on ok. You are done with Ventoy installation. On Ventoy application you will notice Ventoy in Device and there you will see Ventoy version installed on your pendrive/HDD/SSD.
- Now simply copy disk images(supported formats ISO, WIM, IMG, VHD(x) and EFI) to your pen drive or USB flash drive to complete the process of creating multiboot pen drives. As soon as disk images are copied you are ready to use the pen drive for installation.
Some common operating system you can try are
There are many operating systems you can try/install with the help of usb drive you created, These are my personal preference.
Alternatively you can watch this Video for the installation process:
You can refer to our articles on Linux here and for Windows articles you can visit this link.