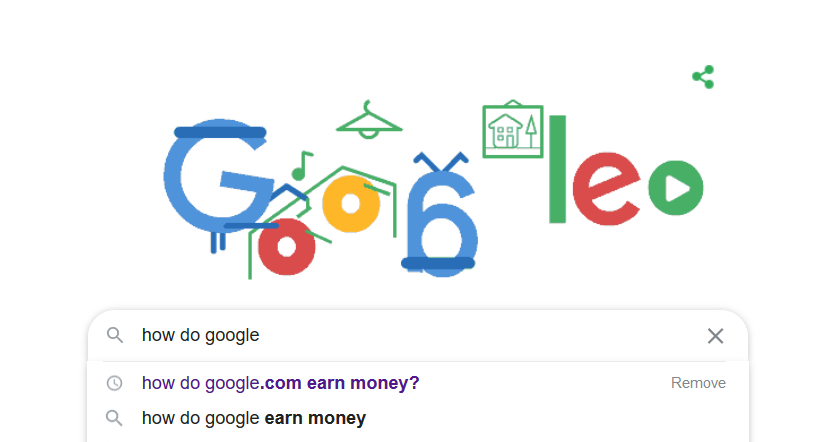You bought a new micro SD card and want to know how fast it reads/writes the data, So today I will tell you how to test Micro SD card speed on Android phone. You can compare the speed of your old microSD card with that of the new one. You can compare speed of different SD cards available in the market also you can compare the speed mentioned in the specification of SD card versus what speed you are actually getting.
There are two applications primarily which I prefer for testing speed of SD cards. Let’s move forward with this tutorial and see How to test Micro SD card speed on an Android phone.
How to test Micro SD card speed on Android phone easily
The first tool is CPDT (Cross Platform Disk Test) and the second one is SD Card Test. Let’s explore these tools in detail.
CPDT (Cross Platform Disk Test) Android application
Cross Platform Disk Test tool is an open source ad-free tool for measuring speed of permanent storage, microSD card and RAM. You can download this application from Playstore. It is a performance benchmarking app that measures I/O speed of permanent storage and permanent storage (NVMe, microSD, etc) which are connected to your android phone.
How to test Micro SD card speed using CPDT (Cross Platform Disk Test) Android application
- When you launch the app, a list of all the drives connected to your mobile will be shown, it can be your phone’s internal memory or micro SD card. It can also be OTG drives attached to your phone.
- To start the test you can tap on the storage device in the list shown and the read/write test will start.
- The result will be displayed on the screen once the test is complete. Refer the image below.
SD Card Test Android Application
SD card tool is available in as free and paid version. It measures the speed of external micro SD card as well as internal storage. It also supports any device connected via OTG like pendrive or any SSD. This application has capability to show the type of storage like eMMC, UFS 2.0, UFS 3.0 as well as class of microSD card.
Along with this, it supports file system like ext4, NTFS, exFAT, FAT, FAT32. We can also see the space available on storage device. You can download this application from Playstore.
How to test Micro SD card speed using SD Card Test Android Application
When you launch the application at the top a menu is there, below that you will see a speedometer. Further you will see towards the left of the speedometer we have white speeds and towards the right have read speeds, Before the test below both the speed you will see N/A as value.
Just below the speedometer you will see an ad if you are using a free version, for paid it won’t be there. Then an option to select what kind of test you are going to perform, if you want to perform the read test select Read or write test select Write and if you want to perform both the test select All. Below this section you will see all of the storage devices connected to your Android phone. It can be your internal memory obviously, then SD card, anything connected via OTG like a NVMe drive or an external MicroSD card.
- Select the storage device to be tested and at the bottom you will see three buttons Start, Share and Stop. Please press Start to begin the speed test, incase you want the test to be terminated in between; you can press on Stop else let the test continue.
- Once the test is finished we will see a screen like below where we will see the results.
- Now we have our result and we need to click on Remove temporary files now to remove the temporary file created by the application while testing.
- On the result screen we would be able to see the speed in the speedometer as well as at the right hand side of speedometer will show the same speed, towards the left hand side we would see the write speed. The speed will be populated after test, you will also notice the class and other details related to your microSD card will be shown just below the write speed at left hand side of speedometer.
These are the two android application which is usually used to test memory card speed in the phone. Please do comment if you like our post and post your question and queries.