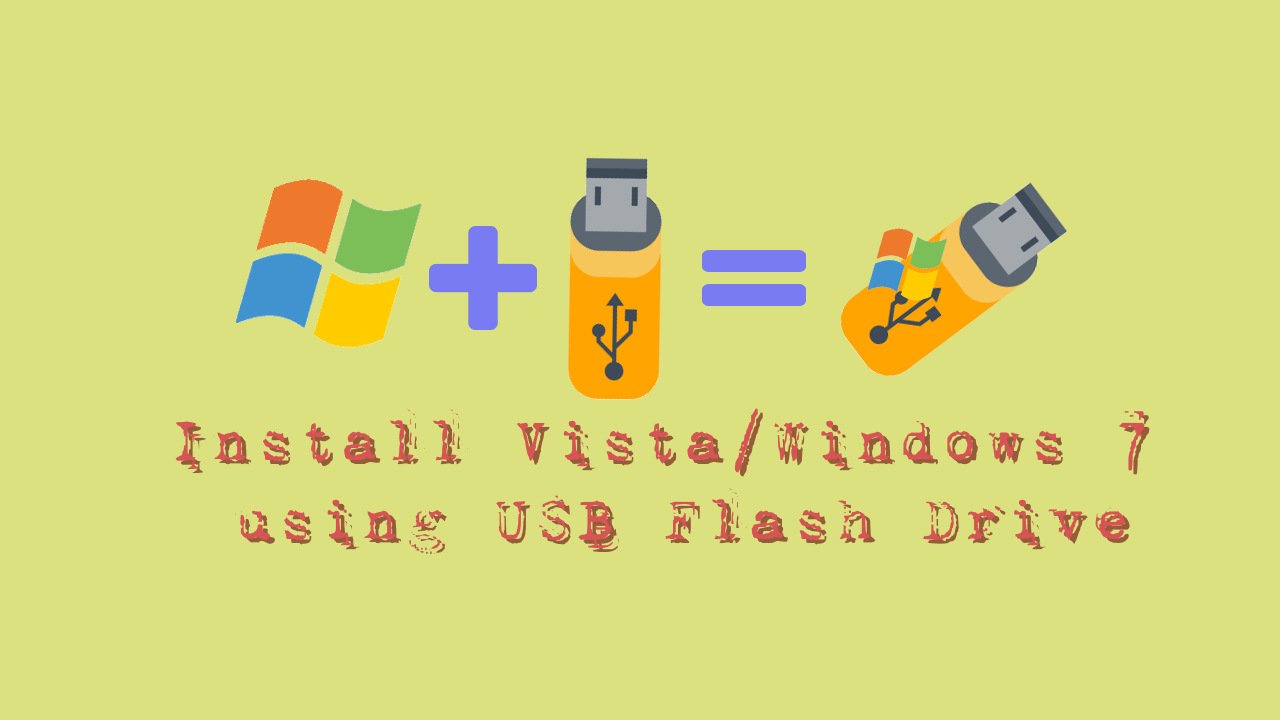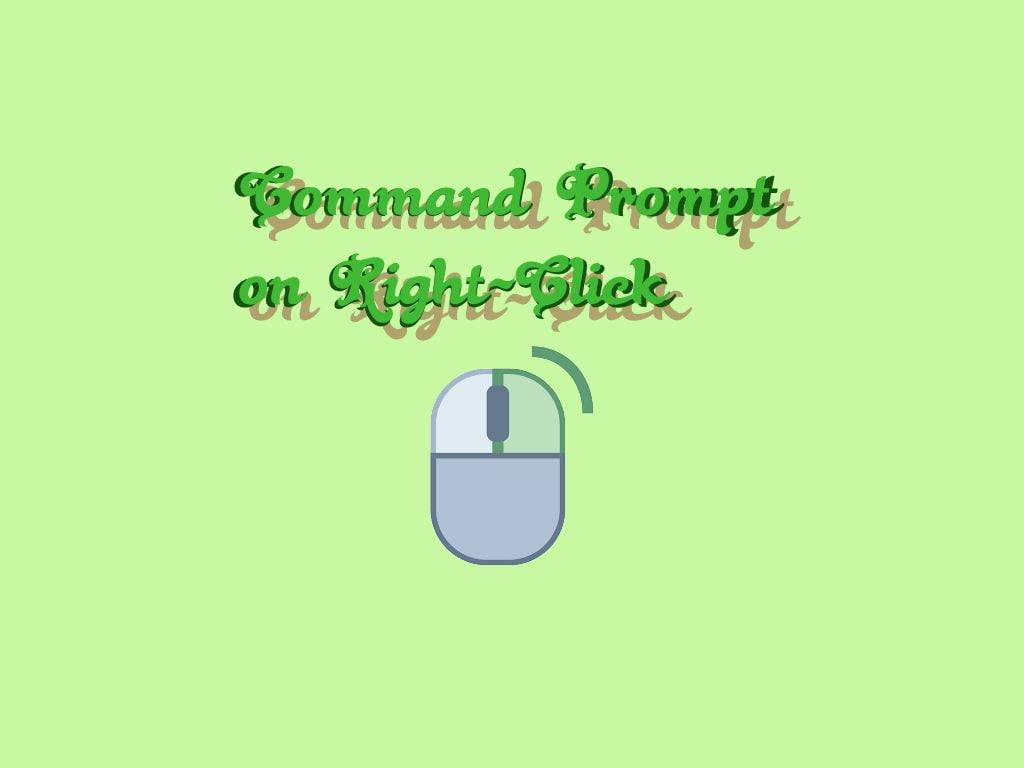Today on AllTricks we are going to see how to setup default GPU for apps in Windows 11. Windows 11 provides us an option to select which GPU, we want to use with a specific application in case of a multi GPU system. In a multi GPU system we have more that one Graphics card, It specially happens in Laptops where intel discrete card is parted with an AMD or NVIDIA graphics card, this setting enables us to choose the graphics card which we want to use for processing our display output.
How to setup default GPU for apps in Windows 11
Let’s start with the tutorial for setting up the default graphics for absent Windows 11 following the below steps:
- Open settings on Windows 11
- Click on system at left hand side and then click on Display at right hand side
- Now we need to scroll little bit and we will find a section “Related settings”, Under this click on Graphics
- Under Graphics settings you will find a section “Custom options for apps“. Here “Add an app” label is present and you can see a list containing below 2 items
- Desktop app – These are the applications in your computer which you install directly by going to applications website. Like Mozilla Firefox, VLC Media player, Open office, etc.
- Microsoft Store app – These are the applications which are available on Microsoft Store application.
- Now here I am going o select a Desktop app below the label Add an app click on browse. I will select the application for which I want to set graphics card to be used and click on Add.
- Now the added application will appear below the label text “Find your application….“. Its a longer text so i am not placing it all here. You will be able to see list of application and there you will also see the application which you just added. Just click on it once, to view two button on it
- Option – Shows option in Popup
- Remove – Removes the application from the list
- Now select the Graphics card you want to use and click on save.
- Once graphics card is selected and saved, you will see something like below.
This is “How to setup default GPU for apps in Windows 11“. Hope you like this post related share this friends and comment.