Helen Keller said, “Security is mostly a superstition,” which might explain why computer security is such a profitable business. Indeed, security has been a major selling point for Windows Vista, despite the fact that some of its best security features are turned off by default.
For example, a password—that teensy group of characters that none of us seems capable of committing to memory—is optional in Vista, yet you can’t share files on a network without one. Of course, once you create a password, you’re doomed to retype it each time you power on your PC. And thus begin the daily visits to the Welcome/log-in screen. Fortunately, there are a few things you can do to tweak this seemingly invariable interface, for convenience and greater system security.
Note that all these hacks require administrator-level privileges.
Log In Automatically
Vista Log-In
To keep your password intact yet skip the Welcome screen and have Vista log you in automatically each time you start up Windows, enter the User Accounts window—but not the one in the Control Panel. To get to the first of two advanced User Accounts tools in Vista, open the Start menu and in the search box type control userpasswords2 and hit Enter. Select your username from the list, turn off the Users must enter a username and password to use this computer option, and then click OK. When prompted, enter your password (twice) and click OK.
Next, open the Power Options window in Control Panel. Click Change plan settings under the currently selected plan, and then click Change advanced power settings on the next page. Now, under the Additional settings branch, set the Require a password on wakeup option to No and click OK.
The last step is to jump to the Personalization page in the Control Panel and then click Screen Saver. Here, turn off the On resume, display logon screen option, and click OK. With all these options disabled, you’ll get to your desktop more quickly and with less typing.
Hide the List of Users
What’s Your Name?
Of course, if you want to use your password to actually protect your PC and its data, take a step to make the Welcome screen more secure. By default, Vista shows a list of all the user accounts on your PC to anyone sitting at your keyboard, but you can hide this list with a quick hack.
Open the Start menu and in the search box type secpol.msc; press Enter to open the Local Security Policy editor. On the left, expand the branches to Local PoliciesSecurity Options. Then, on the right, double-click the Interactive logon: Do not display last user name option, select Enabled, and click OK.
If you’re using the Home Basic/Premium edition of Vista and don’t have the secpol.msc file, don’t fret. Just open the Registry Editor and expand the branches to HKEY_LOCAL_MACHINESOFTWAREMicrosoftWindows
CurrentVersionPoliciesSystem. Double-click the DontDisplayLastUsername value in the right-hand pane and type 1 into the value data field. If the value is not there, right-click an empty area of the right pane, select New and then DWORD (32-bit) Value, and then type DontDisplayLastUsername for the name of the new value. (It should, but doesn’t, go without saying that you should back up your Registry before making any changes to it: see go.pcmag.com/saferegedit for instructions on safely editing the Windows Registry.)
The Other User Accounts Windows
The change takes effect right away; the next time you log out or boot your PC, you’ll need to type both your username and password to log in. Note that while this hack does indeed hide the user list from would-be intruders, anyone with an administrator-level account on the PC can still see a list of users by logging in and opening the User Accounts page in Control Panel.
Rotate Your Password
Keep Those Passwords Changing
Want to make your PC even more secure? Think of your password as a target and keep it moving. If you’re using Vista Ultimate or Business, you can set up Windows to insist that you routinely change your password. (If you have Home Basic/Premium, you’ll need to rely on a somewhat less-sophisticated solution, such as an annoying reminder in your calendar.) Open the Start menu and in the search box type lusrmgr.msc; press Enter to open the Local Users and Groups window (the second of the advanced User Accounts tools). Open the Users folder and double-click your username. Turn off the Password never expires option, click OK, and then do the same for all the other accounts on your PC (if applicable). Close the Local Users and Groups window when you’re done.
Next, go back to the Local Security Policy editor (secpol.msc) and expand the branches to Account PoliciesPassword Policy. On the right, double-click the Maximum password age entry, and choose a length of time before each of the passwords on your PC expires; 90 days seems reasonable.
Change the Welcome Screen Wallpaper
Unless you’ve decided to log on automatically, you’ll undoubtedly be spending time with your PC’s Welcome screen, in which case you might as well gussy it up. In earlier versions of Windows, you could change the background wallpaper with a quick Registry change, but in Vista, a little more hacking is required.
Open Windows Explorer and navigate to your Windowssystem32 folder. Right-click the imageres.dll file, select Properties, and choose the Security tab. Click the Advanced button, choose the Owner tab, and then click Edit. Now select Administrators in the list, and click OK in each of the four open windows. Then right-click imageres.dll again, select Properties, choose the Security tab, and click the Edit button. Choose Administrators in the list, place a check in the Allow column next to Full control, and then click OK, Yes, OK.
Now that you’ve taken ownership of the file, make two copies of it right in the Windowssystem32 folder and name them imageres-new.dll and imageres-old.dll.
Next, you’ll need to install XN Resource Editor, a free utility available at www.wilsonc.demon.co.uk/d10resourceeditor .htm. Open XN, select View | Options, and from the Choose which parser to use list, select XN Resource Editor internal resource parser. Click OK and then, from the File menu, select Open, find the imageres-new .dll file, and open it.
On the left, you’ll see a tree you can use to navigate the various graphical and user-interface resources in the file; -expand the IMAGE branch and then open one of the numbered folders therein. Inside each numbered folder is a single entry representing a different resolution of the stock Welcome screen background image. Choose the one corresponding to your PC’s current display resolution (the dimensions are shown in the gray box once you select the entry); if you don’t know your current resolution, open the Personalization page in Control Panel and click Display Settings.
You can edit the image right in XN -Resource Editor, but you’ll likely want to grab a photo from somewhere else. Any photo will do, provided it has exactly the same pixel dimensions as the one it’s replacing. If it’s too big, use your favorite image editor to shrink and crop it to size. Too small? Just pad it with black space. When you’re ready, copy your new image to the clipboard (Ctrl-C) and then return to XN and press Ctrl-V to paste it over the selected image. Save the file and close XN when you’re done.
The last step is to replace the imageres .dll file with the one you’ve modified, but since it’s in use, Windows won’t let you touch it. To get around this, restart Windows. After the screen goes black, but just before you see the Windows boot screen, press the F8 key to display the Advanced Boot Options menu. (Restart again if you miss your chance.) Use the arrow keys to select Safe Mode with Command Prompt, and press Enter. When the Command Prompt window appears, click the window and type:
copy imageres-new.dll imageres.dll
and answer Y to confirm that you want to replace the file. When you’re done, press Ctrl-Alt-Del, click the arrow next to the red button on the bottom right-hand side of the screen and select Restart. The next time you see the Welcome screen, it should look different, if not better.


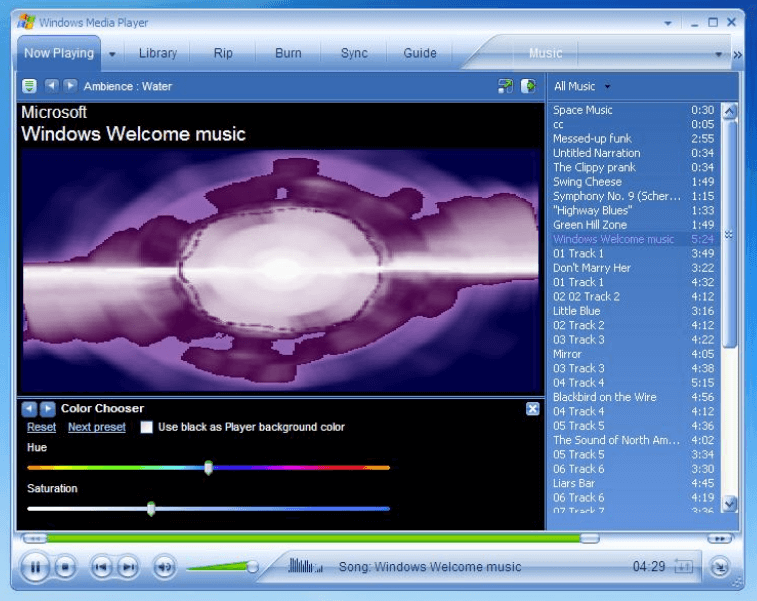
I like this blog for window tricks thanx friend
Blogging Tricks