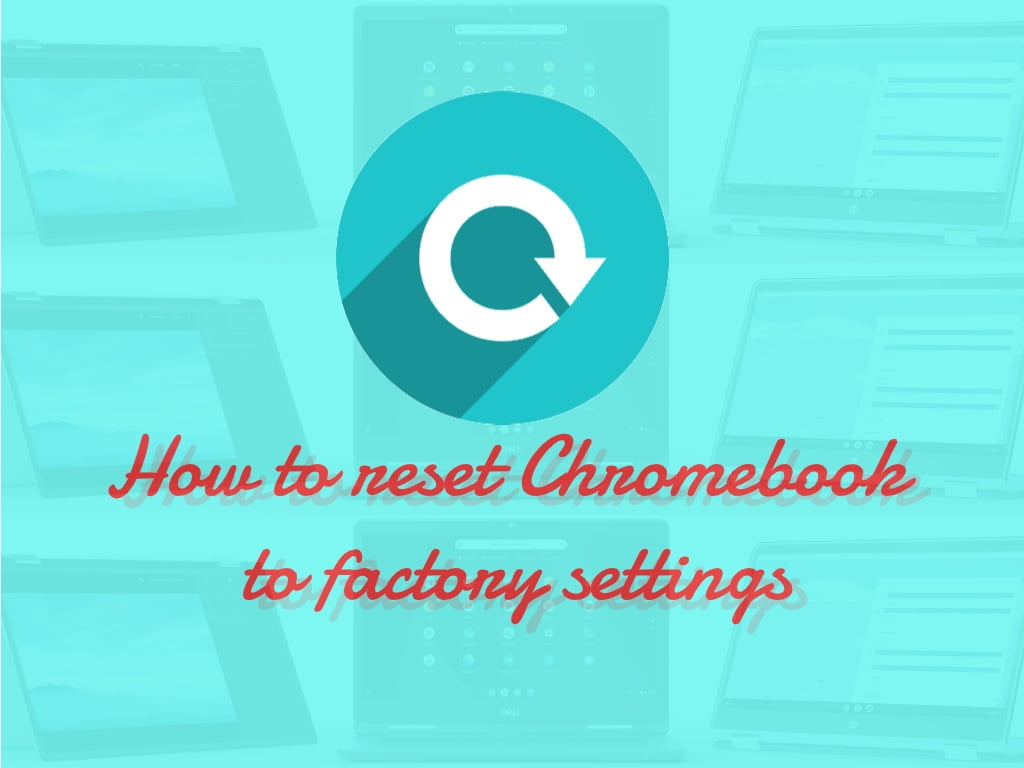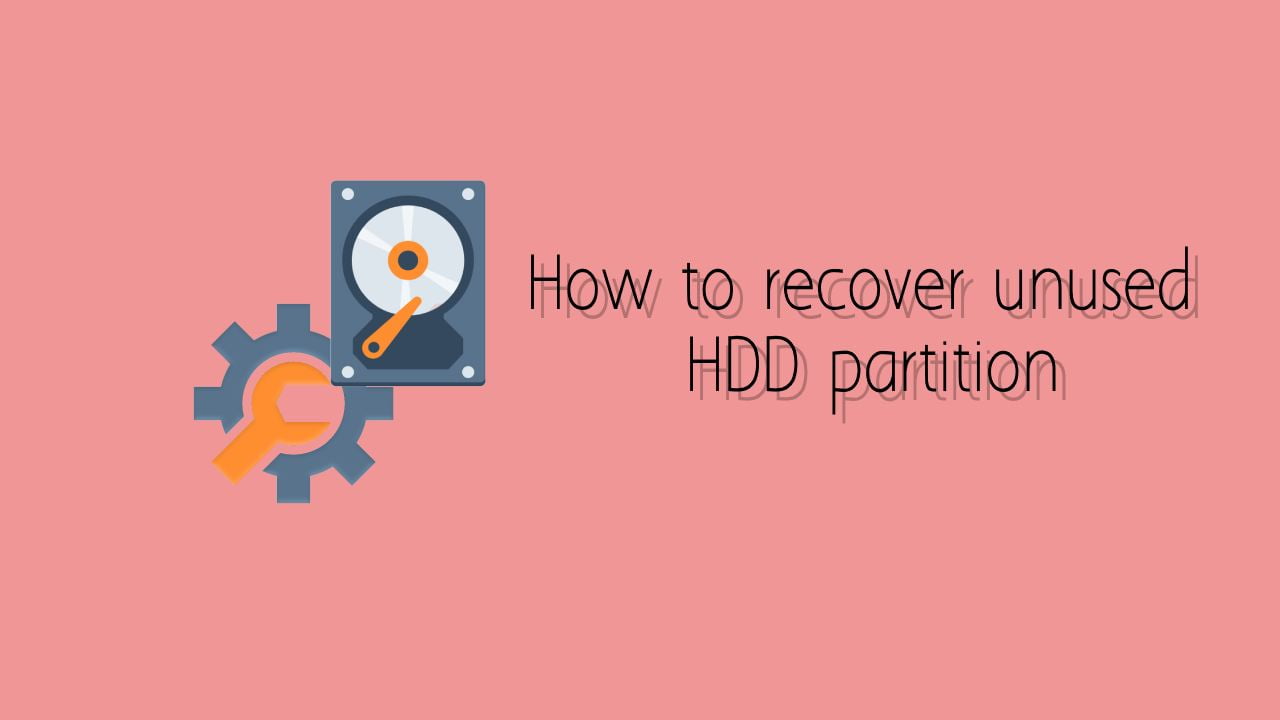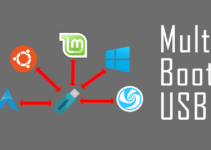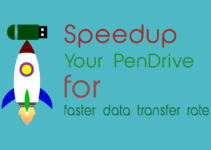Today we are going to talk about reset Chromebook to factory settings, but before we do that, just a warning, If you you reset your Chromebook to factory settings, everything from your HDD will be lost. Please make sure to do a backup before doing a reset of Chromebook to factory settings
Resetting Chromebook
There are two ways by which we can go and reset out Chromebook to factory settings
- Using the settings menu
- Using shortcut keys
Using the settings menu
- First of all login to your Chromebook
- Now click on the status area (that would be at bottom left), Is is the place where your can see your account picture
- Now its time to click on Settings
- Now click on Show advanced settings
- You will find a section called “Powerwash”, Now at this place click on Powerwash
- You will notice a box will appear in that box click on restart
- Now its time for you to login with your Google Account
- Once your are logged in just follow onscreen instructions
- Now you are done with resetting your Chromebook to its factory settings
Using shortcut keys
- To reset Chromebook with using shortcut first you need to sign out of your Chromebook
- No press all the keys Ctrl + Alt + Shift + R together
- Once key combination is pressed you need to click on restart to restart the Chromebook
- You will notice a box will appear and you have an option called Reset Click on that
- Now log in with your Google Account
- Now you need to follow the onscreen instructions
- You have done a reset of Your Chromebook to its factory settings
Note: The google account which you will be using to login after factory reset will become the owner account
Reset a institutional or work or school Chromebook
For doing a reset to a Chromebook which is provided by an institution or office or any company which ideally would be managed by Administrator of that company or institution, To reset that you need to contact your administrator who will reset your device and re-enroll it as well to the company or school network.