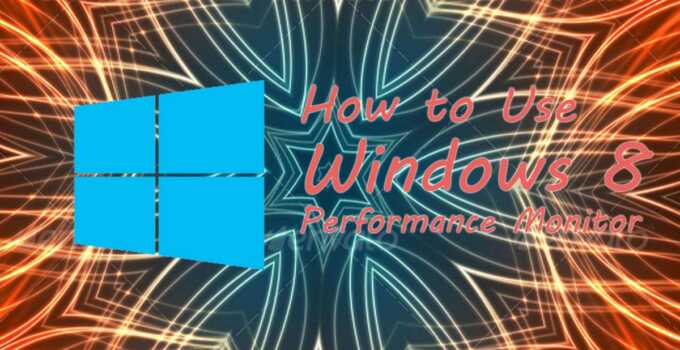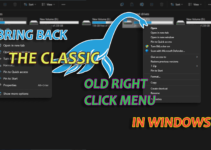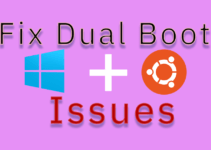There are many factors that can affect the performance of Windows 8. Today we will discuss how to use Windows 8 performance monitor to analyze your system performance. Using Windows Performance Monitor you can examine how programs you run affect your computer’s performance, both in real time and by collecting log data for later analysis.
Windows Performance Monitor is a Microsoft Management Console (MMC) snap-in that provides tools for analyzing system performance. From a single console, you can monitor application and hardware performance in real time, customize what data you want to collect in logs, define thresholds for alerts and automatic actions, generate reports, and view past performance data in a variety of ways. In this post, I’ll show you how you can use Windows Performance Monitor effectively in Windows 8.
How to launch Windows Performance Monitor
There are various ways to open Performance Monitor in Windows 8. Some of the methods are given below :
- Method 1 : Go to Run (Windows Key + R) and type perfmon. This will open Performance Monitor immediately.
- Method 2 : Go to Settings Search (Windows Key + W) and search for “performance” and select Performance information and tools. Under Advanced Tools, select “Open Performance Monitor“.
How to Use Windows 8 Performance Monitor
Performance Monitor is a simple yet powerful visualization tool for viewing performance data, both in real time and from log files. With it, you can examine performance data in a graph, histogram, or report.
The first screen of Performance Monitors displays some technical stats about the CPU and memory. Move to Performance Monitor under Monitoring Tools in order to set your own data counters. By default, CPU counter is shown in real-time.
You can add more counters by pressing the plus button(). The performance counters are categorized into several action categories, making it easier for the user to find the exact counter he’s looking for. For example, if you want to monitor your laptop power meter stats like power and power budget you can expand the “Power Meter” category, select the counters you want to monitor and click the “Add” button.
If you are unsure of which counters to monitors, a few per-defined system monitors are also available. You can go to “Data Collector Sets -> System” and select the collector set of your choice, right click it and select Start to start the monitoring process.
The default system monitors will run for 60 seconds only. If you want to monitor certain aspects of your computer regularly, you can create a new Data Collector Set by right clicking “User Defined” under Data Collector Sets and create a new set. Go to its properties to add new counters and set a schedule for running this performance counter.
How to Use Windows 8 Performance Monitor
Generating System Health Reports
To generate system health report, open Performance monitor and go to “Data Collector Sets -> System -> Right click System Diagnostics” and select start. This will start a 60 second monitoring. When the performance monitor has completed its process, head towards Reports -> System -> System Diagnostics and select the appropriate report. In the right hand pane, you can view detailed health reports about each hardware and software component of the computer.
Analyzing System Performance
You can use the Performance Monitor to analyze system performance. The system performance monitor is pre-defined data collector set and can be run under “Data Collector Sets -> System -> System Performance“. This will also generate a 60 second performance report. If you want to run the performance reports for much longer interval of time, you will have to create your own custom data collector set and set its schedule in Properties.
Checking Reliability of the System
You can also use Performance Monitor to check the reliability of the system by running the following command: perfmon /rel. This will analyze the event logs and display information, warnings and errors in a graphical format. The overall system stability is assessed from a scale of 1 to 10.
By following this tutorial, you will be able to monitor the performance of your system properly and identify the factors that bog down your system. Like Us On Facebook and stay updated with latest tips and tricks.