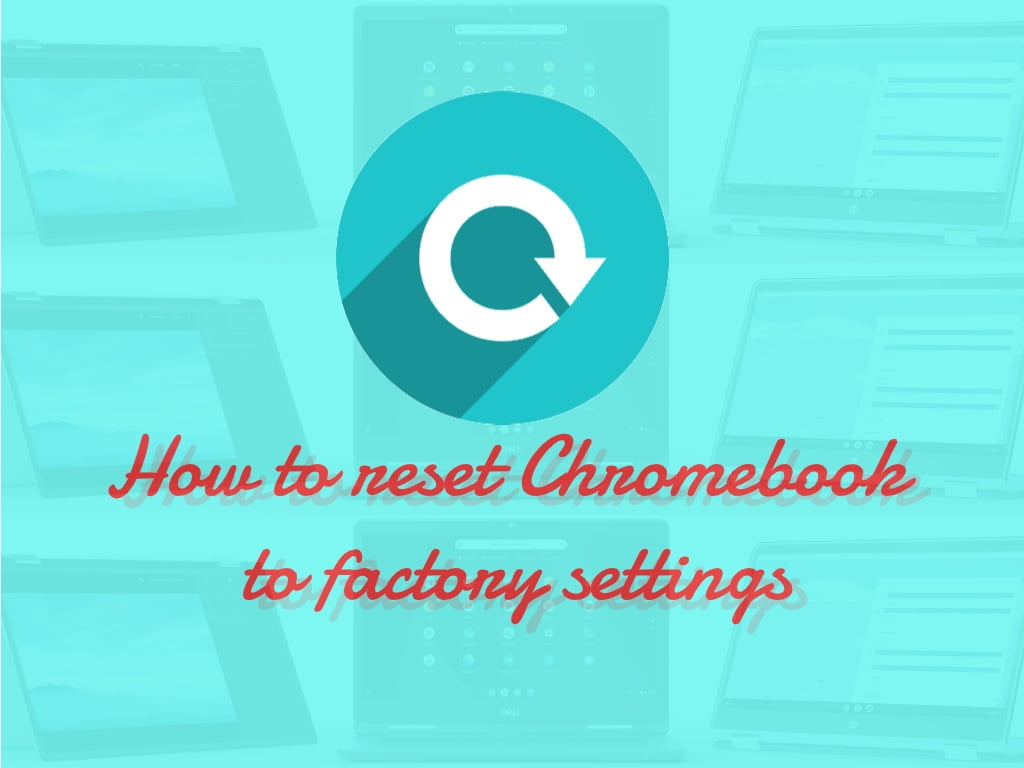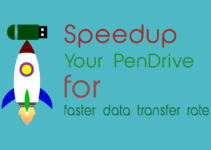Some simple maintenance every 2-4 weeks (depending on computer use and programs installed) will only take 10-30 minutes, can be performed at any knowledge level and will keep your computer running smoothly. With this guide, and two downloads, you will see a noticeable improvement. This is fairly basic and something all computer users should do….
Remove programs you no longer use or knew about:
Over time, you may have installed games or utilities that you forgot about or no longer use. Why waste the space? Go to your control panel, AddRemove programs and uninstall anything you no longer use.
step 1: click start then settings then click control panel
step 2: then look for add and remove programs then open
step 3: then remove apps/ programs that u don’t use
Cleaning your hard drive of unneeded files:
One of the biggest problems is hard drive usage. Your hard drive has more moving parts then any other in your computer and is constantly adding, deleting and reorganizing files. Because of this, you want to clean your computers hard drive. A great tool for this is CCleaner
click here –>http://www.ccleaner.com
Remove invalid registry entries:
Next up is the registry. Frankly, the registry is overrated as a speed tweak, in general, but it does get large and can contain many invalid references. The registry is not an area for even the average computer user to be playing around in. The good news is CCleaner has a safe registry cleaner built in, so why not clean out old, invalid entries?
Startup items:
See all those icons in the lower right corner of your screen? Those are all being loaded on startup, and those are not all of them either! If your wondering why you have to wait a minute to use your computer after startup, it is because all of those items are loading after Windows has started. They also use up memory just sitting there. Removal takes a bit more knowledge, or research, then the previous two, but you can do it!
First off, if you know what these items in the tray are and do not need them running, you can either right click an icon and look for options or a “run with Windows” option. Otherwise, you can double click any icon to open the program and look for options from there. Some are easy and common. Quicktime, AOL and RealPlayer are good examples of items that do not need to be there.
CCleaner also has a startup manager. Click tools, then startup. You can delete any unneeded items from there. Be careful, there is no backup, so either look up the program on Google or ask on our forums if you want to know what an item is for. Because the startup loads drivers and some programs you may need, be careful removing items you are unsure of.
Defragment your hard drive
Now that you have removed all of this garbage, you have defragmented files all over your hard drive. Reading and writing data on a heavily fragmented hard drive is slowed down because the time for the heads to move between fragments on the disk surface can be substantial. The files on your hard drive now probably look like a box of tacks after I open them and toss them on the ground. Defragmenting your hard drive would be like the box of tacks still sealed. All neat and tidy and easy to get at.