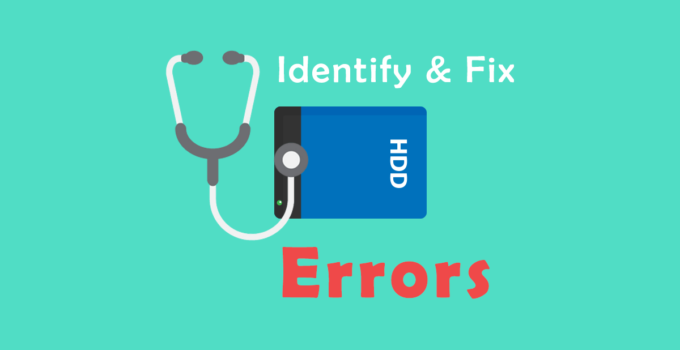You might have face slow hard disk drive problem, Check Hard Drive for Error and Fix it now. Do you hear strange sounds from your hard drive or HDD? Your computer doesn’t respond sometime although it is not infected with the virus or any other malware?
Then chances are your hard disk has some error, Now the first thing to do is make a backup of your essential data, as we will try to fix the hard disk and the process might cause some data loss.
How to Check Hard drive for error and fix it?
There are several ways to know if your hard drive’s health condition is good and look for any error on the drive. Doing so will help you in identifying those errors and enables you to take proper action before everything is messed up.
There are few methods to check hard drive for error which are discussed in detail below:
Using CHKSDK – Check disk utility
CHKSDK built in every Windows, It is a disk utility used for diagnose the disk and fix error on it. There are two methods which we can use to invoke check disk, So let’s begin with that:
Using command prompt
Launch command prompt with administrative rights as administrator. To do so, search CMD in start menu, right click and click on Run as administrator.
Now if you want to just scan the drive then type chkdsk and press enter, this will scan your C: drive for errors in read only mode. To perform a complete scan of any hard disk which you I want to check for error and fix it you have to use the command below:
chkdsk d: /f /v /r /x /b
The above command will execute check disk on the hard disk or hard disk partition which is labeled as d , with the para meter /f for fixing errors, /v Displays the name of each file in every directory being checked, /r Locates bad sectors and recovers readable information, /x Forces the volume to dismount first, if required, /b Clears the list of bad clusters on the volume and rescans all allocated and free clusters for errors.
The actual syntax for the chkdsk is :
chkdsk [<volume>[[<path>]<filename>]] [/f] [/v] [/r] [/x] [/i] [/c] [/l[:<size>]] [/b]It has many parameter which you can find below
| Parameter | Description |
| <volume> | Specifies the drive letter (followed by a colon), mount point, or volume name. |
[ [<path>]<filename> | Use with file allocation table (FAT) and FAT32 only. Specifies the location and name of a file or set of files that you want chkdsk to check for fragmentation. You can use the ? and * wildcard characters to specify multiple files. |
| /f | Fixes errors on the disk. The disk must be locked. If chkdsk cannot lock the drive, a message appears that asks you if you want to check the drive the next time you restart the computer. |
| /v | Displays the name of each file in every directory as the disk is checked. |
| /r | Locates bad sectors and recovers readable information. The disk must be locked. /r includes the functionality of /f, with the additional analysis of physical disk errors. |
| /x | Forces the volume to dismount first, if necessary. All open handles to the drive are invalidated. /x also includes the functionality of /f. |
| /i | Use with NTFS only. Performs a less vigorous check of index entries, which reduces the amount of time required to run chkdsk. |
| /c | Use with NTFS only. Does not check cycles within the folder structure, which reduces the amount of time required to run chkdsk. |
| /l[:<size>] | Use with NTFS only. Changes the log file size to the size you type. If you omit the size parameter, /l displays the current size. |
| /b | Use with NTFS only. Clears the list of bad clusters on the volume and rescans all allocated and free clusters for errors. /b includes the functionality of /r. Use this parameter after imaging a volume to a new hard disk drive. |
| /scan | Use with NTFS only. Runs an online scan on the volume. |
| /forceofflinefix | Use with NTFS only (must be used with /scan). Bypass all online repair; all defects found are queued for offline repair (for example, chkdsk /spotfix). |
| /perf | Use with NTFS only (must be used with /scan). Uses more system resources to complete a scan as fast as possible. This may have a negative performance impact on other tasks running on the system. |
| /spotfix | Use with NTFS only. Runs spot fixing on the volume. |
| /sdcleanup | Use with NTFS only. Garbage collect unneeded security descriptor data (implies /f). |
| /offlinescanandfix | Runs an offline scan and fix on the volume. |
| /freeorphanedchains | Use with FAT/FAT32/exFAT only. Frees any orphaned cluster chains instead of recovering their contents. |
| /markclean | Use with FAT/FAT32/exFAT only. Marks the volume clean if no corruption was detected, even if /f was not specified. |
| /? | Displays help at the command prompt. |
Source: Microsoft
The actual usage is quite simple, though syntax seems little complicated you can refer sample code here.
Using Graphical User Interface
You can use graphical user interface method to run check disk and find error in your hard drive or hard disk and fix those errors as well.
- At first launch This PC or My Computer if you are on older version of Windows.
- Under your computer, You will will able to see some folders and hard disk listed. You have to select and right click on the hard disks which you want to check for errors.
- You will see a hard drive property box window will appear, On this window click on Tools tab.
- Under Tool tab you will see two headings Error checking and Optimise and defragment drive, under Error checking you will see a button with shield icon and a label Check, click on that button.
- You will notice an Error checking dialogue box will appear
- Click on Scan repair drive to start Checking Hard Drive for Error and Fix it
- Once the process finishes it will show you the summary what was done, and a link to event viewer for more details
Here we have seen two ways to Check Hard Drive for Error and fix hard drive errors using check disk utility in windows. Let move to some 3rd party applications which can be used to check hard disk for errors and fix it.
Use diagnostic tools for testing your hard drive
There are many 3rd party tools and applications which can help in checking your hard drive for errors, Lets see couple of them
Seagate SeaTools
SeaTools for Windows can perform several basic tests that can help determine the health of your hard drive. These test are S.M.A.R.T Check, Short Drive Self Test, Short Generic test, Long Generic test, Advanced tests which appears on pressing F8 after selecting it from the dropdown menu and it also provides drive information. You have two options under fix all one is fast the other one is long.
The application is pretty straight forward, You have some test listed as drop-down, Select the harddisk on which you want to perform the test and select the test from dropdown that’s it you will see the result in sometime.
Download SeaTools for Windows
You can test hard drives from any manufacturer and of any type, including PATA, SATA, SCSI, SSD and NVMe internal drives along with USB and FireWire external drives. To begin, simply download the software from Seagate’s site and install in Windows.
SeaTools for DOS can also perform the several basic tests that SeaTools for Windows can run and can help you to Check Hard Drive for Error and Fix it. But it can also run a very useful Acoustic Test, this test can really save you a lot of time during the troubleshooting of a noisy internal component. It will spin the drive down until it’s completely idle, making the drive nearly silent. If you no longer hear the strange noise, the hard drive was the culprit.
Download SeaTools for DOS or CLI
Western Digital Dashboard
The Western Digital Dashboard has features of Data LifeGuard Diagnostics by Western Digital and is much enhanced software. It only tests WD internal and external drives. It can provide model and serial number of attached WD hard drives to your computer. You will see these options options:
- Shows Capacity, Volumes, Temperature, drive health and Interface Speed on the first tab
- The second tab is Performance tab which Monitoring and Optimization options
- The third tab is tools tab and has Drive utilities and Advance information
- Under Drive utilities we have Erase drive option has
- Quick Overwrite – Perform a quick erase of partition and filesystem data on the device.
- Full Overwrite – Perform a full erase of all data on this device.
- Secure Erase – Secure Erase will erase all the data on the drive.
- The other important option is S.M.A.R.T which has
- S.M.A.R.T. Diagnostic Short Test – The S.M.A.R.T. Diagnostic Short Test may take 5 minutes or less to complete.
- S.M.A.R.T. Diagnostic Extended Test – The S.M.A.R.T. Diagnostic Extended Test may take 10 minutes or longer to complete.
- S.M.A.R.T. Data – View detailed S.M.A.R.T. data.
- Other 2 option under tools tab are Device details and system details, as the name suggest it provides your device detail and your system details.
- Under Drive utilities we have Erase drive option has
There are many other 3rd party tools which have similar function and can help in checking hard drive for error and fix those errors , but these 2 are the most common.
Disk Check up
If all of the above method doesn’t fulfil your requirement or satisfy you, use the Disk Check Up software to monitor your hard drive. This particular utility will let you know if your hard disk exceeds the maximum threshold designation by its manufacturer. One of such application is Passmark Disk Checkup.
PassMark Disk Checkup
PassMark Disk Checkup allows the user to monitor the SMART attributes of a particular hard disk drive. SMART (Self-Monitoring Analysis and Reporting Technology) is a feature on a computer’s hard disk for providing various monitoring indicators of disk reliability. If SMART is enabled on a hard disk, the system administrator can receive analytical information from the hard drive to determine a possible future failure of the hard drive.
Download PassMark Disk Checkup
Crystal Disk info
Crystal Disk Info also allows the user to monitor the SMART attributes of a particular hard disk drive similar to PassMark Disk Checkup. It also help user to see the stats and vitals of a HDD. It also help us to see the heath status of the hard disk drive showing any error or bad sectors present.
Under Heath status if you see a
- Blue button it means the disk is good,
- Yellow button means drive have some issue but usable and you need to be cautious and
- Red button means drive can stop working any time and you have to backup data as soon as possible, before the drive fails.
Download Crystal Disk Info
Hope this article related to Fixing hard drive errors and Checking errors on Hard drive would help you. Look for these links on PC troubleshooting and computer basics.