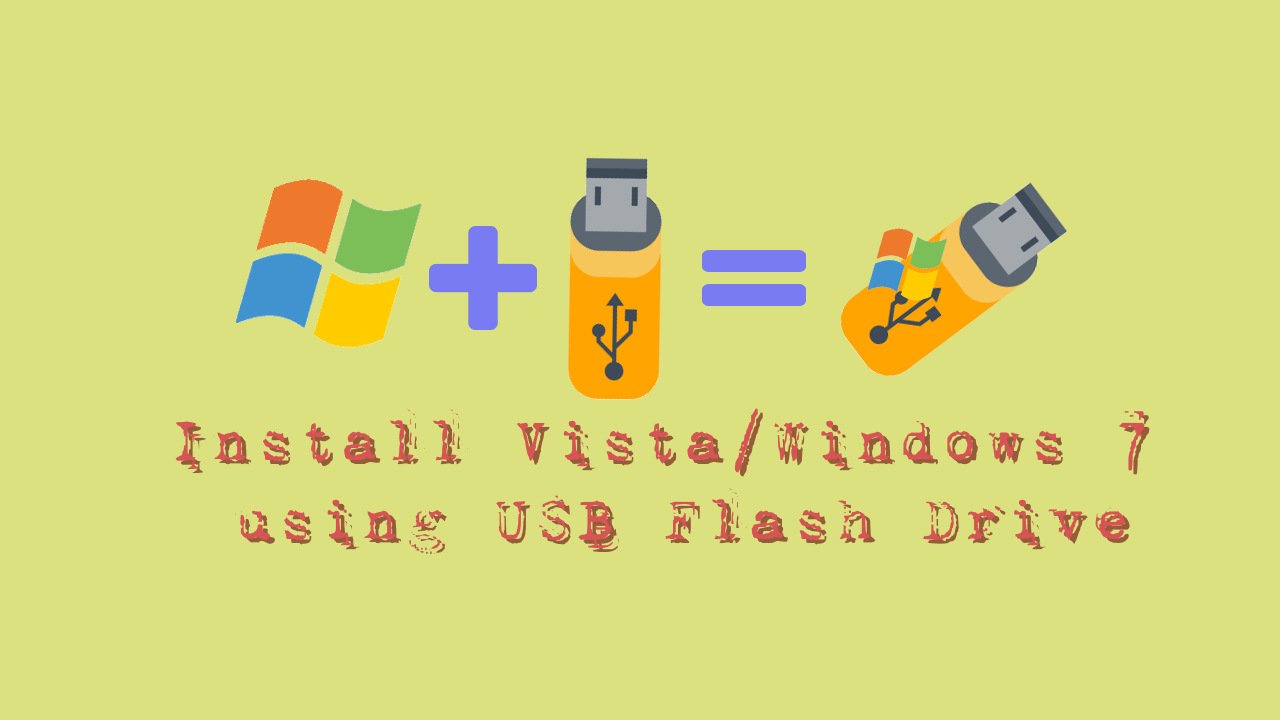Today we will talk about Windows 11 features and first look. we all know geometric leak of windows 11 developer ISO and this ISO made a buzz in the community. A few days later in an event Microsoft announced the release of windows 11 which will be coming soon and the gave the date for insider preview well insider preview is already out and I am letting late in sharing the details about this.
- Start Menu and Taskbar icons at centre
- New and improved search panel
- Multiple desktops
- Widgets in Windows 11
- Transparency in Windows 11
- New Animation and UI changes
- New icon and sound scheme in Windows 11
- Restore all applications on the secondary display
- Improve security in windows 11
- Multi Input system in Windows 11
- Revamped Microsoft store
- Connectivity with people
Start Menu and Taskbar icons at centre
When we first login to Windows 11 we will notice that all the icons, Start Menu are at centre on the taskbar.
The start menu is revamped and is levitating above the taskbar. When you look at the start menu you will notice a search bar at the top. Just below the search bar you Pinned heading, Apps within pinned section can be accessed directly by clicking the icons. Now in parallel to the heading pinned at right hand side, there is a button called All apps, when you click on All app you see all the installed applications arrange alphabetically.
Now coming back to the main start menu, the next section which we have is Recommended section and under Recommended section you will have some recent files for quick access. In parallel to Recommended section, at right hand side there is more button,On clicking that you will be able to view all of the recently used by files and applications.
Coming to the footer of start menu, at left hand side we have username and when we click on that, we have two options:
- Change the Account settings
- Lock
- Sign out
At right hand side we will have power button and when we click on power button we will have these items:
- Sleep
- Shutdown
- Restart
Now, if you don’t like the placement of start menu and icons at the centre in Windows 11, there is a way by which you can move these icons to left hand side like we have in windows 10, windows 7 and so on. To learn how to move and align start menu towards left please visit this link.
New and improved search panel
Search button is placed just beside the start menu and when you click on it, it will popup similar to start menu, but with the different options. At the top you will see a search bar where you can type whatever you want to search. Below that you will see categorization of search result like All, Apps, Documents, Web and more. Then we see heading which says “Top apps” which shows the apps you use very frequently and will appear at this place. Then just below this section, the area is divided into two columns the left column says “Recent” where it will show the recently used applications and at right column sections it says “Quick search” where you will find some more option related to search.
When we search using the search bar we will get the results below the search bar, those results will include installed application, application setups, application related options and results from web. Its a different experience than that of older windows.
Multiple desktops
Multiple desktop is having a virtual desktop on your operating system, so that, at one desktop you can have something and on the other desktop you can some have some other application. Some people will say it was already there in Windows 10, Yes that’s correct but in Windows 11 it goes one step further, Now multiple desktop is directly accessible from taskbar icon. In windows 10 we use to get multiple desktop using task view button which sometimes was not directly enabled and you have to go to taskbar settings and enable it.
Further more in Windows 11 we can have a different background for each of the desktop, so creating a different mood for each of the work you do, say if you want a gaming desktop screen you can set game related wallpapers. Similarly for work type you can have some background which is related to work and aspirational quotes, sticky notes on that desktop window. You can keep different applications open on different desktops instances.
Widgets in Windows 11
We have this new feature called Widgets, where we will see information like weather, Sensex and News based on your interest on translucent window in card format. By default the width of widget is around 40% of your screen but it can be maximized to full screen to display more data. Each of the information will be displayed on a card, when you click on that card that information will be revealed in detail using Edge browse mostly.
Lets see how to setup News and Interest for Widgets in Windows 11
- You can set your interest by going to the top right corner of the translucent window, there you will find your profile photo or profile icon, click on it.
- Pop window will appear over the widget, there you will see a link saying “Manage your news and interest”, Click on it.
- A new browser window will appear, here you can select your interests and save it.
- Your feed on the widget will get updated according to your interest.
This is nice feature to have and it will keep you updated about your interests.
Transparency in Windows 11
Microsoft has implemented transparency all over Windows 11, it is something similar to what we had in Windows 7. Transparency was dropped in Windows 10 and is added back again Windows 11. You will see the taskbar in transparent, Folder windows, context window, everything will be translucent, so that the background will be partially visible. If Transparency is not enabled by default for you you can manually enable it.
How to enable transparency in Window 11
- To enable transparency go to settings
- Click on personalization which lies at left hand side.
- Now at right hand side you will see option color, This would be the second option at the right hand. Click on that to expand it.
- Here you’ll see the second option as transparency effect, Click on the toggle switch to make it active. Press once more to deactivate transparency in Windows 11.
Once it’s active you will notice that the background of folders, taskbar becomes translucent. You will be able to view the things on background partially. I don’t see any control for amount of transparency. May be it will be added to Window 11 in future updates.
New Animation and UI changes
Windows 11 has introduced many new animations to the desktop, context menu, start menu and everywhere they have done many changes as well.
Animations
If it talk about animations you will see new animations, once you click on start menu it slowly appear and levitate on the top of taskbar and when you click the start button again it will slowly go down to the place it was. When you click on the action center, it will appear from right to left at the corner and it will slide back again from left to right when you click outside of the box.
Below are the few animations:
UI Changes
Talking about UI changes we can see everywhere either it’s a folder window or its context menu, the corners are rounded, then we can have a look on start menu which is placed at center. The notification center and action center have been separated so you will have a different place where notifications appears and the action center can be used to perform various actions. Furthermore, if you are playing some videos the notification center will have the controls so you can control your video from notification center as well, especially when you’re using your browser.
The explorer has also got little bit redesigned, you can find most of the icons in front of your eyes you need not to go here and there for actions like cut, copy, paste and rename. All of these are available with a single click. if we start talking about all of the UI changes this post will be very very long, so let’s move about let’s move ahead.
Themes
The other new thing which we have are the themes. We have multiple themes in windows 11 as well. It’s nothing new because with every new windows release Microsoft use a new theme. Every windows has themes but Windows 11 themes are different then its previous versions. You can access the themes by
Going to Setting > personalization >Themes.
OR
Right click on Desktop and click on personalization then on themes.
New icon and sound scheme in Windows 11
As most of us know that every time, we get a new windows the icon scheme are different. You can take example of Windows XP, Windows Vista, Windows 7 and Windows 10, every time when the Windows was released, icon scheme were different. With Windows 11 there is no difference, Here we have a new icon scheme, if you look for computer icon or any other folder icons like documents they have been upgraded and they are colorful which look very pleasant.
Microsoft has introduced a new sound scheme which is very relaxing to hear some people say it’s based on the word on which is put together in different frequency to make give you relaxation at feel you comfortable.
Restore all applications on the secondary display
Many user who used to work on multiple monitor often complain that when we remove the display, all of the windows come to the main display, but when we connect the other display again, we loose the arrangement of application or windows which was present on the secondary monitor.
To overcome this, Windows 11 is equipped with the option to remember the windows or applications which will open on your secondary display now if you connect back your secondary display all of the windows which were initially there . will open on that will get restore automatically
Improve security in windows 11
Microsoft has been known for improving security features and providing patches every time with various updates. This time windows has gone one step further they have enable TPM 2.0 Module support, so if your computer does not have TPM 2.0 security module chip you won’t be able to run Windows 11.
Microsoft has already announced that Windows 11 will support devices with Intel 8th generation processor and above. There are a few supported 7th generation processor exceptions as well, but mostly it will be 8th generation and above. To know the complete list of supported processors please have a look on this link.
Multi Input system in Windows 11
Windows 11 we have a multi input system which is very efficient and robust. Windows 11 will support wide variety of input devices. We can do basic inputs using Mouse, Keyboard, Touch and Type, Pen Tablet and stylus and so on.
There is some cool features with the on screen touch keyboard in Windows 11 they have added an option to send GIF images while chatting, it was not there in windows 10. This is a nice thing to have.
Revamped Microsoft store
Microsoft store has been redesign the Microsoft store and it is supposed to be very fast, faster than Windows 10’s Microsoft store. At left hand side you will see the category icons, various options and help. The store lists all of the applications at the right hand side.
One of the most important thing which Microsoft has announced is that Microsoft will allow us to download and run Android applications on PC through Amazon marketplace using Intel bridge technology that is one more good thing to have, that means you can use your tik-tok, your Instagram account on your PC using a mobile app.
Connectivity with people
We have talked about many things, let’s talk about connectivity with people, so Microsoft has taken care of that and has added team blue video icon to the taskbar with Team room integrated already to Windows 11 installation released as Developers Preview.
You can try team room in Windows 11. Microsoft team room helps us to connect with our friends and family, it will be very helpful for office use as well. Your team can collaborate on team room using text chat, video or audio chat. This makes our life a bit easy.
You can watch this video for more information